The Front Page
In Teragrep data is controlled using files referred to as notebooks. They are used for data ingestion, analytics and visualization.
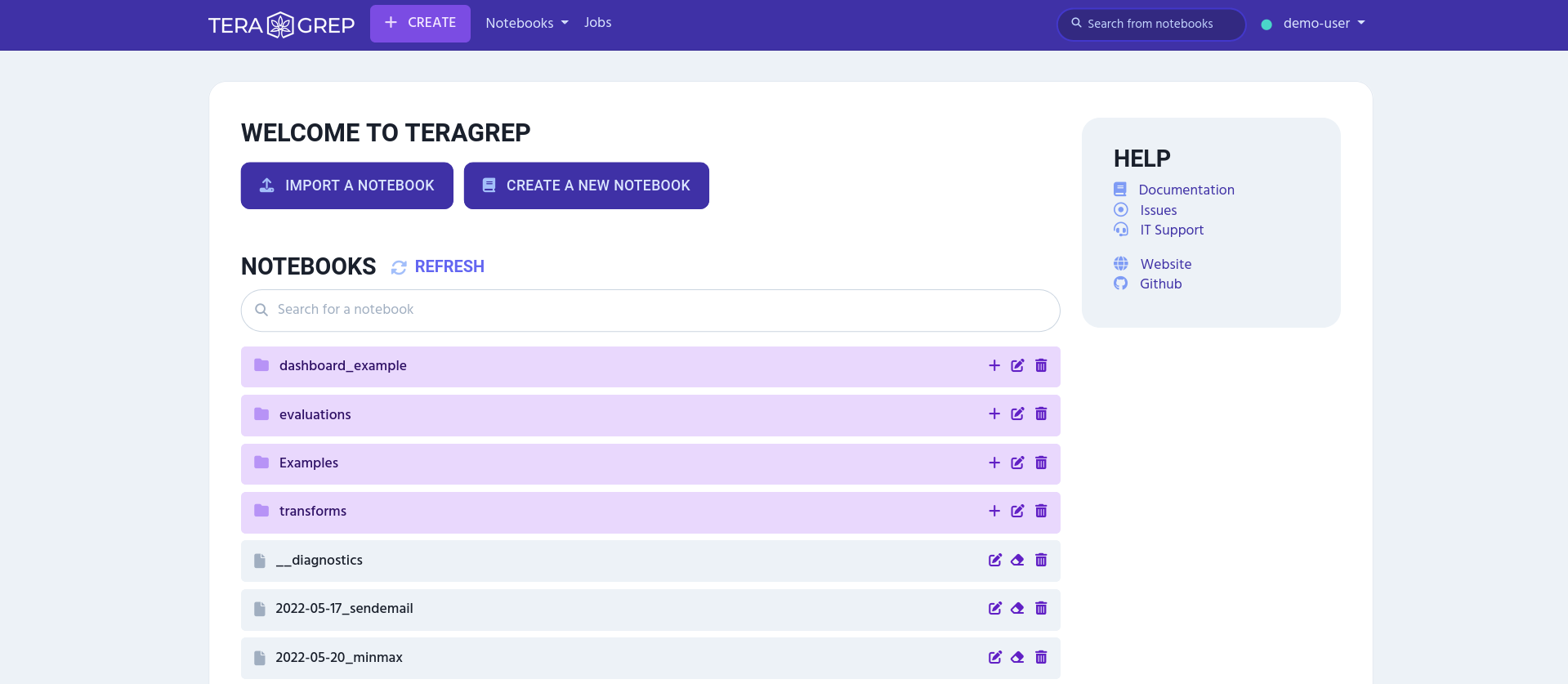
The front page of Teragrep contains the list of all the notebooks available to you as well as the options for importing or creating a new notebook.
User accounts are created by the administrator of your Teragrep installation. Use the credentials provided by your administrator and sign in from the top right corner.
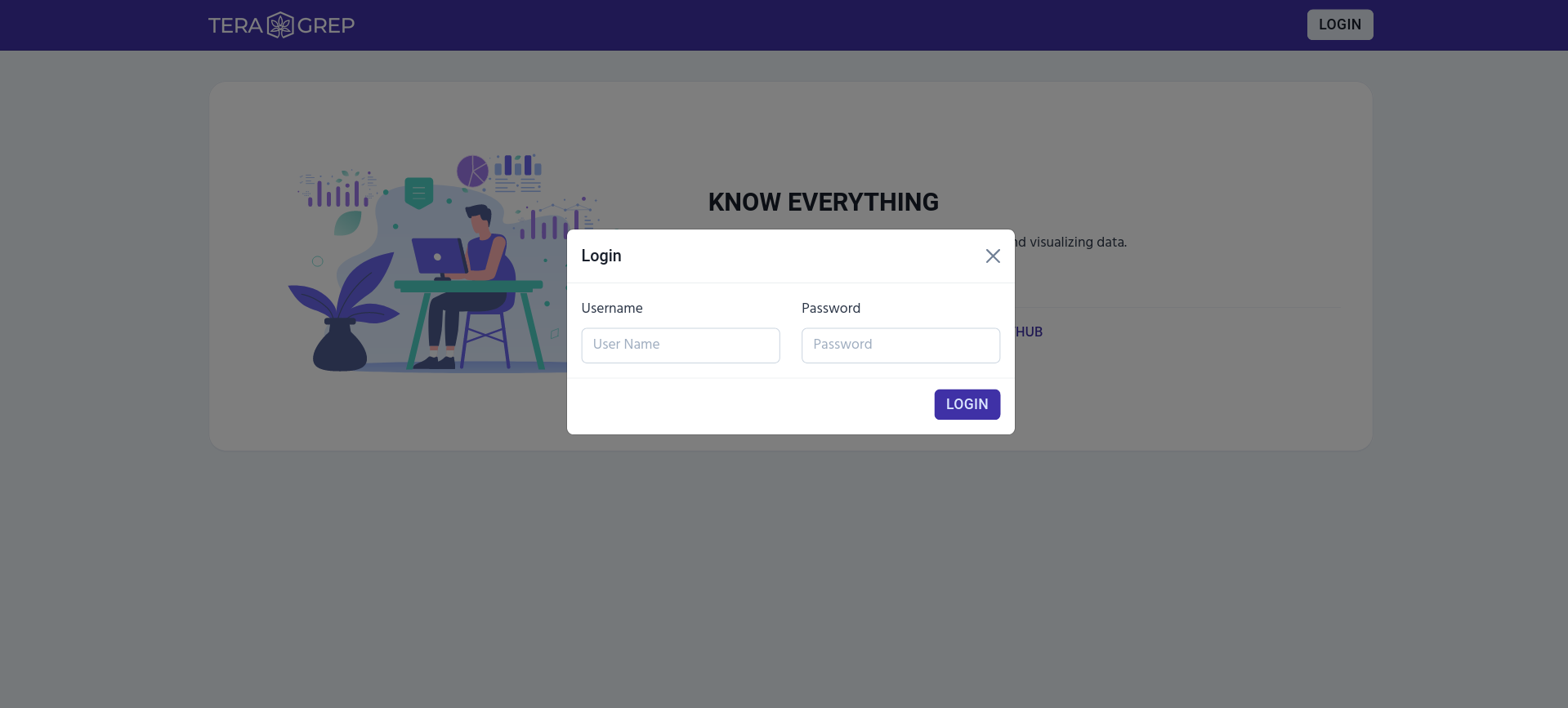
Create a New Notebook
Use the 'create a new notebook' button to create a new notebook and give it a name.
Folders are also created using the name field. You can create a folder for the new notebook by using slashes, for example: /Folder/File. If a folder by that name already exists, the notebook will be assigned there instead of a new folder being created.
You can choose the default interpreter for this notebook from the drop-down menu.
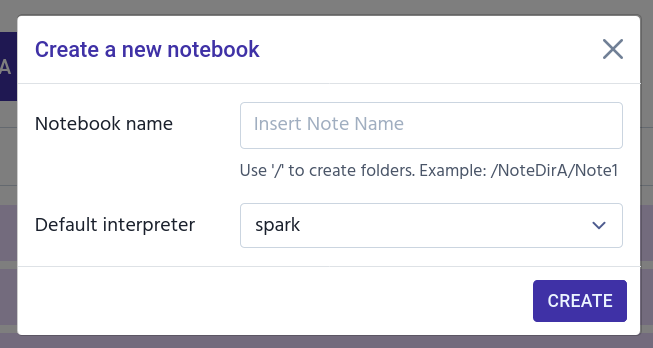
Import a Notebook
Use the Import Note button to import an existing notebook. Teragrep supports importing JSON files, including the .ipynb (Jupyter) file format.
You can either upload a file from your device or add it from a URL.
By default the name of the imported notebook is the same as the original file, but you can rename it if you want. Folder management works identically to when creating a new notebook.
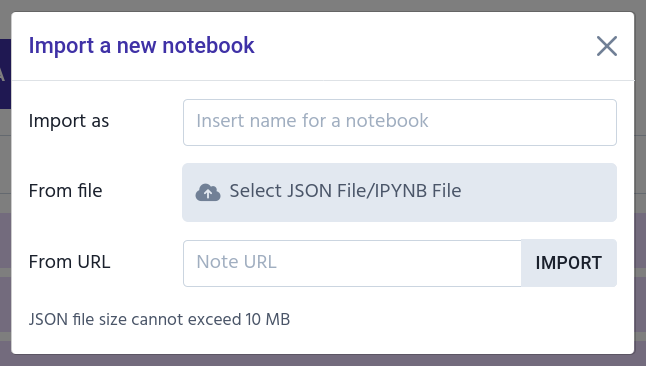
List of Notebooks
At the bottom of Teragrep’s main page is the list of all the notebooks and folders available to you. You can use the search bar to quickly find the notebook you want by name.
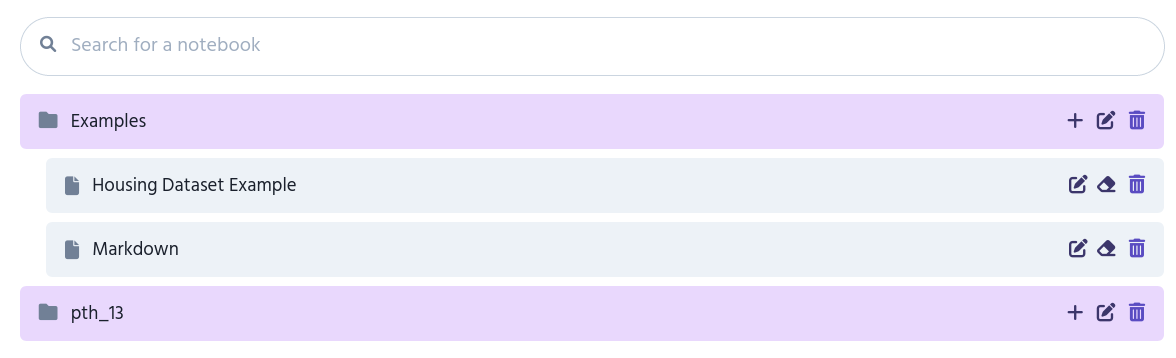
Clicking a notebook’s name opens the notebook, while clicking a folder either expands or collapses the folder. On the right side are some buttons which allows you to control the notebook or folder.
Rename
The pencil icon allows you to rename a notebook or a folder. If you give two folders the same name, they will be merged together.
You can move notebooks between folders only by renaming them. For example, renaming My Folder/MyNotebook to New Folder/MyNotebook moves a notebook called MyNotebook from the folder called My Folder to the folder called New Folder.
Clear Output
The eraser icon clears all the paragraph outputs of the notebook (see Paragraphs). This icon is visible only in notebooks.
Create a New Notebook
The plus icon creates a new notebook directly into selected folder. This icon is visible only in folders.
Move to Trash & Trash Folder
The trash can icon moves a notebook or a folder into the Trash folder. This can only be done by the notebook’s owner (see Notebook Permissions).
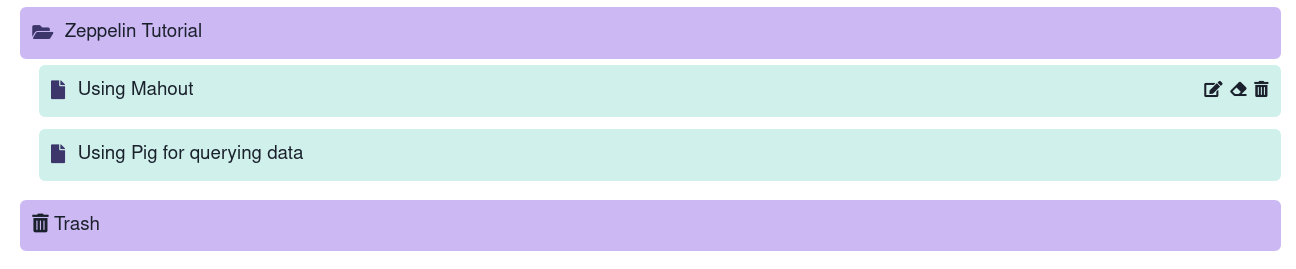
When moving notebooks into the Trash folder, the Trash folder automatically creates new folders with names identical to the folders those notebooks were previously located in. This makes it easier to search through the Trash folder.
In the Trash folder you can only see the notebooks which you are the owner of. In the Trash folder notebooks and folders have two controls:
-
Restore
The counterclockwise arrow icon moves the notebook or folder back into the main list.
-
Remove
The X icon permanently deletes the notebook or folder. This can not be undone.
The Trash folder also has top-level controls that do the same actions for all the items in the Trash folder. Likewise, deleting all notebooks and folders from the Trash folder is a permanent action and can not be undone.
Help
The Help section is located on the right side of the front page. It contains useful links such as a link to further documentation and Teragrep’s GitHub page.
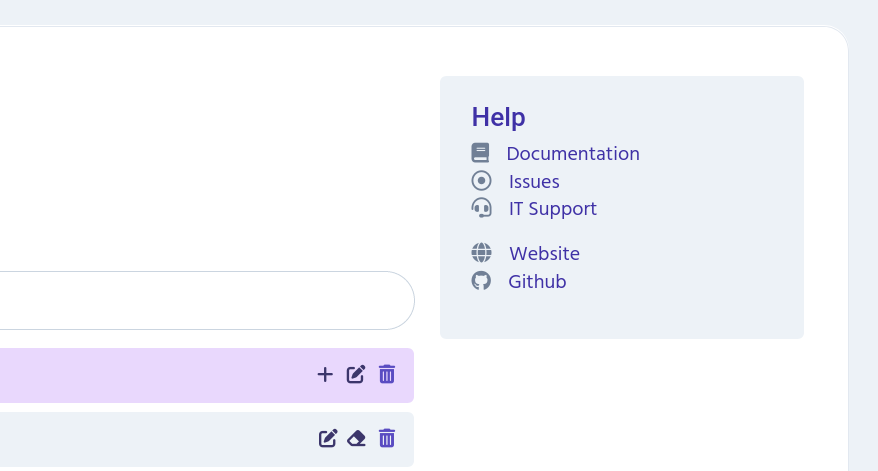
If you wish to modify the link list, read more here.